안녕하세요. 플레이아이티입니다. Galaxy 휴대폰의 갤러리 앱 설정에서 Microsoft OneDrive 계정과 동기화할 수 있습니다. PC에서 촬영한 사진, 동영상을 편리하게 이용할 수 있습니다. 다양한 디바이스에서 편리하게 사용할 수 있다는 장점은 물론, 휴대폰으로 촬영한 중요한 사진, 동영상, 캡쳐 데이터를 클라우드에 안전하게 저장할 수 있습니다.
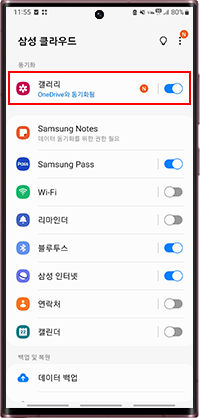
▲ 삼성 갤러리 앱을 실행하고, 우측 하단의 메뉴 버튼을 누르면 팝업창이 나타나면, [설정]실행하려면 터치하세요.
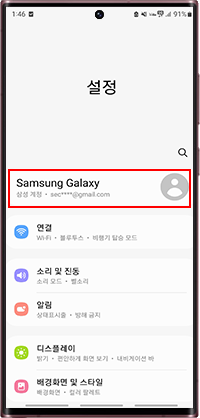
▲ 맨 위에는 OneDrive 동기화 메뉴가 포함되어 있습니다. [OneDrive에 동기화]클릭하시면 설정을 진행하실 수 있습니다.
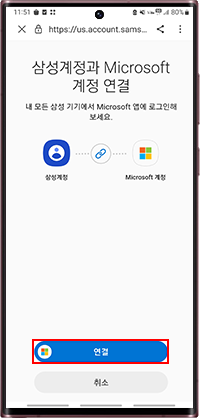
▲ [계속] 버튼을 눌러 마이크로소프트 웹페이지가 실행되면 현재 사용하고 있는 마이크로소프트 계정으로 로그인하세요.
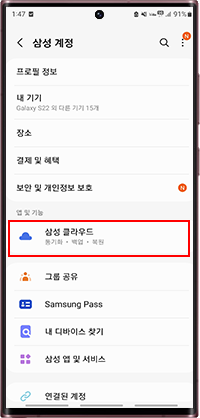
▲ 마이크로소프트 계정에서 사용할 수 있는 기능을 확인할 수 있습니다. 사용하시는 기기에 따라 추가 클라우드 저장용량이 이벤트로 제공되며, 마이크로소프트 365를 구독하시면 1TB 용량이 제공된다는 점 참고해주세요. 현재 65GB가 있는데 영상만 정리하면 용량은 충분할 것 같아요. 빠르게.
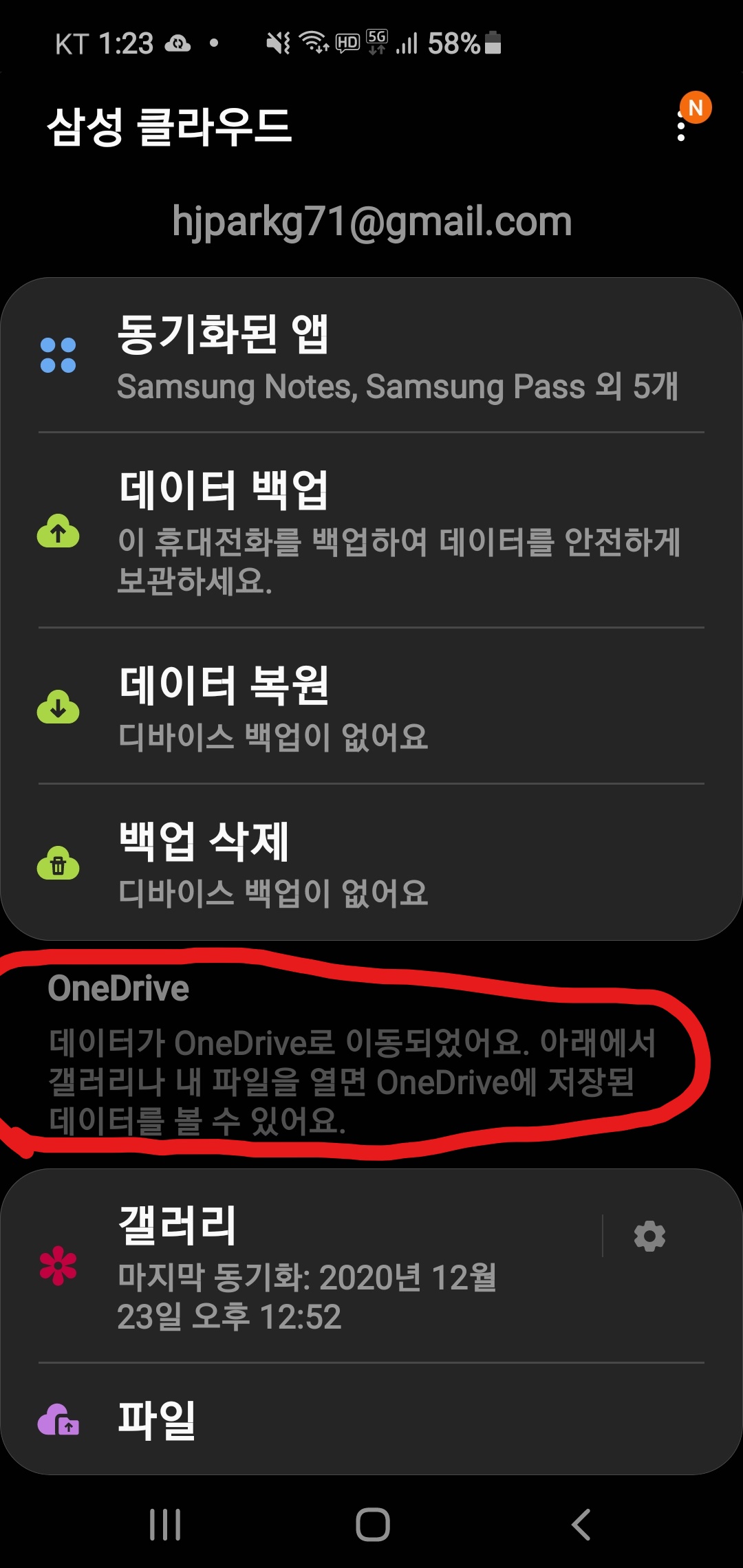
▲ 마이크로소프트 365 6개월 무료 이용 안내 페이지가 생성됩니다. 필요없어서 창을 닫습니다 [평가판 건너뛰기]나는 를 눌렀다.
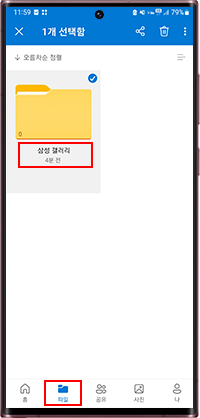
▲ 삼성 휴대폰 갤러리 앱에 저장된 사진과 동영상은 이제 원드라이브와 동기화돼 원드라이브를 지원하는 다양한 스마트 기기나 PC에서 바로 볼 수 있다. OneDrive 동기화 설정
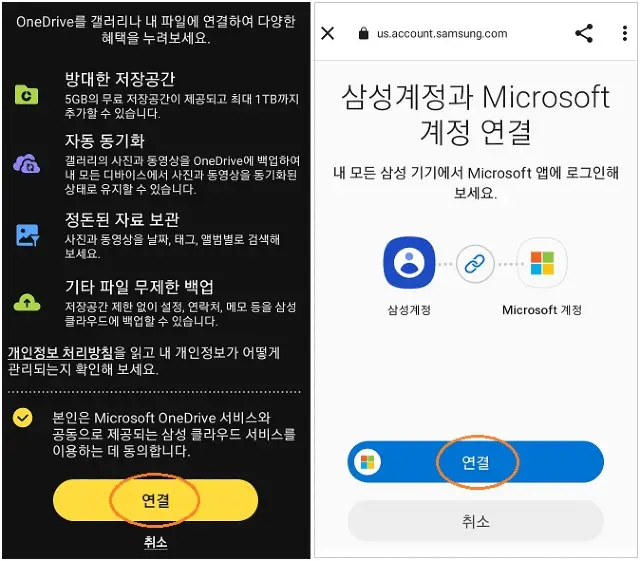
▲ 다시 갤러리 앱의 설정 메뉴에 들어간 후, [OneDrive에 동기화]을 터치하여 관련 설정을 진행할 수 있습니다. ▲ [동기화할 앨범]설정하고 싶은 항목을 눌러 직접 선택하여 이동할 수 있습니다. 나의 경우에는 [카메라], [스크린샷] 스위치만 켜서 적용해봤습니다. ▲ 통신사 데이터를 무제한으로 이용하지 않으시는 분들을 위해 [동기화 옵션] 메뉴에 있어야 함 [Wi-Fi 연결 시]적용되었는지 확인해야 합니다. ▲ 로밍 중에도 동기화를 설정할 수 있습니다. [휴대전화 저장공간 확보] 메뉴를 이용하여 휴대폰에 저장된 사진과 동영상을 정리할 수 있습니다. 여기에서 데이터를 정리할 때 OneDrive에 동기화되었는지, 다른 PC에 백업했는지 미리 확인하세요. ▲ 이제 삼성 휴대폰으로 사진을 찍거나 스크린샷을 저장하면 1분 정도 기다리면 OneDrive와 동기화 중이라는 메시지가 뜹니다. PC에서 어떤 폴더에 저장되어 있는지 확인해 보겠습니다. ▲ PC의 원드라이브 [사진] 폴더에서 [Camera] 폴더에는 찍은 사진이 들어있고, [Screenshots] 촬영한 이미지는 폴더에 자동으로 저장됩니다. ※ 갤러리 앱에서 이전에 등록한 마이크로소프트 계정으로 오류가 발생하는 경우 [설정]-[상단 삼성 계정]-[연결된 계정]Microsoft 연결을 끊고 게시물의 지침을 다시 따르세요. Windows 11 AI 도구 Copilot의 기능과 이점을 살펴보세요▲ 안녕하세요. 플레이아이티입니다. 최근 노트북에 윈도우 11 업데이트 후 윈도우 시작 메뉴… blog.naver.com